유니티에 구글 플레이 게임을 연결하는 과정입니다.
연결이 완료되어 프로젝트에 구현은 다음 링크를 참조해주세요.
유니티 구글 플레이 게임 서비스 연동2( 구현하기 )
유니티 프로젝트에서 구현하는 방법을 제시합니다. 1. 구글 플레이 게임 서비스 연동하기 플레이 게임 서비스 등록 및 유니티와 연결하기는 아래의 링크를 참고해주세요. https://notyu.tistory.com/14 유니티 구..
notyu.tistory.com
구글 플레이 게임 서비스 연동에 필요한 요소
- 구글 플레이 콘솔 개발자 계정
- 유니티 게임 프로젝트
- 구글 플레이 스토어에 등록 가능한 APK 파일(or App bundle)
구글 플레이 게임 서비스 연동 순서
- 구글 플레이 콘솔 접속 후 애플리케이션 등록 및 게임 서비스 등록
- 유니티에 구글 플레이 게임 플러그인 패키지 설치
- 유니티 프로젝트에 구글 플레이 게임 서비스 Resources 등록
- 유니티 프로젝트에 구현
※ 구글 플레이 게임 등록과 구글 플레이 게임 플러그인 설치는 순서와 상관없습니다.
- 편한 순서로 하면 됩니다.
1. 구글 플레이 콘솔(Google Play Console) 서비스 등록
구글 플레이 게임 서비스를 이용하기 위해서는 플레이 콘솔에 APK 파일이 등록된 애플리케이션, 게임 서비스 등록 이 필요합니다. 구글 플레이 콘솔에 접속합니다.
https://developer.android.com/distribute/console
developer.android.com
1.1 애플리케이션 만들기
모든 애플리케이션을 선택하고, 애플리케이션을 등록합니다.
애플리케이션을 등록하기 위해서는 최소한 APK (or App Bundle) 파일이 등록되어 있어야 합니다.
아래 그림과 같이 임시보관 상태 또는 출시됨 상태 둘 다 연결 가능합니다.
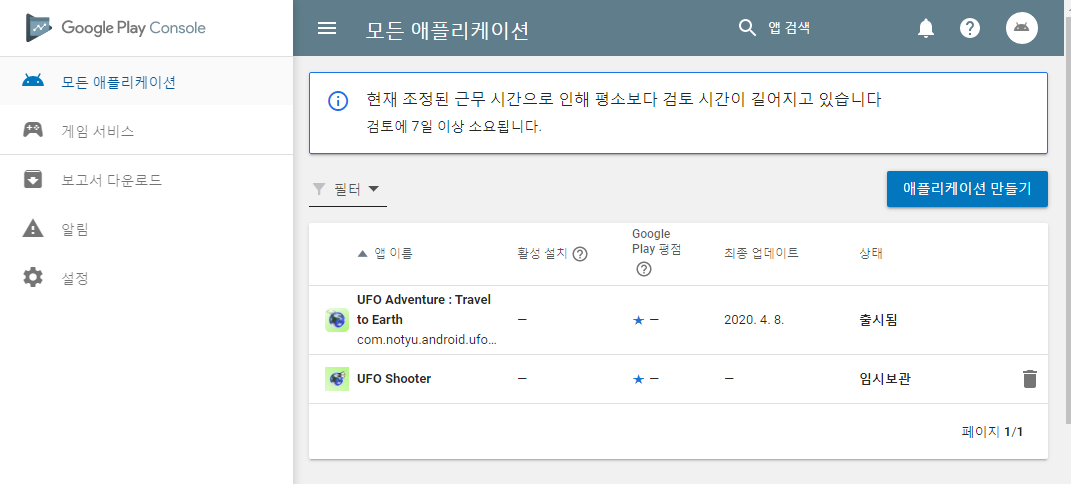
notyu.tistory.com
1.2 게임 서비스
게임 서비스로 이동하여, 새 게임 추가를 선택하고 게임 이름 및 카테고리를 선택합니다.
이름 및 카테고리는 변경가능합니다.
※작성 시 선택사항 옆에 자물쇠 모양이 있는 사항은 출시 이후에는 변경이 불가능합니다. 자물쇠 모양이 있는 부분은 신중하게 결정합니다.
게임 세부정보
게임 세부정보를 작성합니다.
이름, 카테고리 등을 작성합니다.
저장된 게임 사용은 사용할 경우는 사용, 그렇지 않은 경우는 사용 안함을 선택합니다.
저장된 게임 사용, 사용안함은 출시 이후에는 수정이 불가능 합니다.
그래픽 저작물을 아이콘 및 그래픽 이미지를 등록합니다.
세부정보를 작성하고, 저장을 선택합니다.
연결된 앱
플레이 게임 서비스를 애플리케이션과 연결하는 과정입니다.
안드로이드(Android)를 선택합니다.
안드로이드를 선택하면, 설정화면이 나옵니다.
불법복제 사용, 사용안함 설정을 합니다.
패키지 이름을 선택합니다.
클릭하면, 현재 등록되어 있는 애플리케이션의 목록을 보여줍니다.
연결하려는 앱을 선택합니다.
저장 후 앱 승인을 합니다.
승인이 완료되면 플레이 게임 서비스와 애플리케이션이 연동된 상태가 됩니다.

업적
업적을 등록합니다.
리더보드, 이벤트도 동일한 방식으로 업적을 예로 들겠습니다.
업적 → 업적 추가
업적 이름, 설명, 아이콘 등을 작성합니다.
단계별 설정, 초기상태는 출시 이후 설정 변경이 불가능하므로 신중하게 선택합니다.
아이콘을 제작하고 등록합니다.
순서는 사용자에게 보여지는 순서 입니다.
1일 경우 업적 목록이 보여질때, 제일 위에 나타납니다.
저장을 선택합니다.
※ 업적의 리소스 받기를 기억해주세요. 유니티와 연동하는데 사용합니다.
테스트 및 게임 출시
테스터를 등록합니다.
테스트 계정
테스터 계정을 추가하면, 출시 이전 단계(ex 알파 테스트)에서 플레이 게임 서비스를 진행할 수 있습니다.
애플리케이션에서 Alpha 트랙, 내부 테스트 트랙과 같은 테스트 트랙을 사용하면, 아래와 같은 선택 사항이 나타납니다.
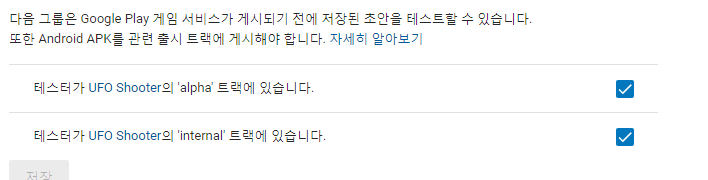
게임 출시
위의 카테고리들의 상태가 녹색으로 표시되면 출시할 수 있습니다.
- 게임정보, 연결된 앱, 업적(리더보드, 이벤트는 필요 요소 추가 )
게임 출시를 합니다.
2. 구글 플레이 게임 플러그인 유니티에 설치
2.1 아래의 링크에서 패키지를 다운로드 합니다.
링크 클릭 후 Clone or download 를 선택하여, 다운로드하고 찾기 쉬운 장소에 저장합니다.
https://github.com/playgameservices/play-games-plugin-for-unity
playgameservices/play-games-plugin-for-unity
Google Play Games plugin for Unity. Contribute to playgameservices/play-games-plugin-for-unity development by creating an account on GitHub.
github.com
2.2 유니티를 실행 합니다.
구글 플레이 게임 서비스를 연동할 유니티 프로젝트를 실행합니다.
다운로드 받은 구글 플레이 게임 플러그인 패키지를 추가해 줍니다.
Assets → Import Package → Custom Package
2.1에서 다운로드 받은 파일을 압축해제하고, Current-build 폴더에 있는
GooglePlayGamesPlugin-0.10.08.Unitypackage 파일을 선택합니다.
※ 현재 Version은 0.10.08입니다. 업데이트되어 버전이 다를 수 있습니다.
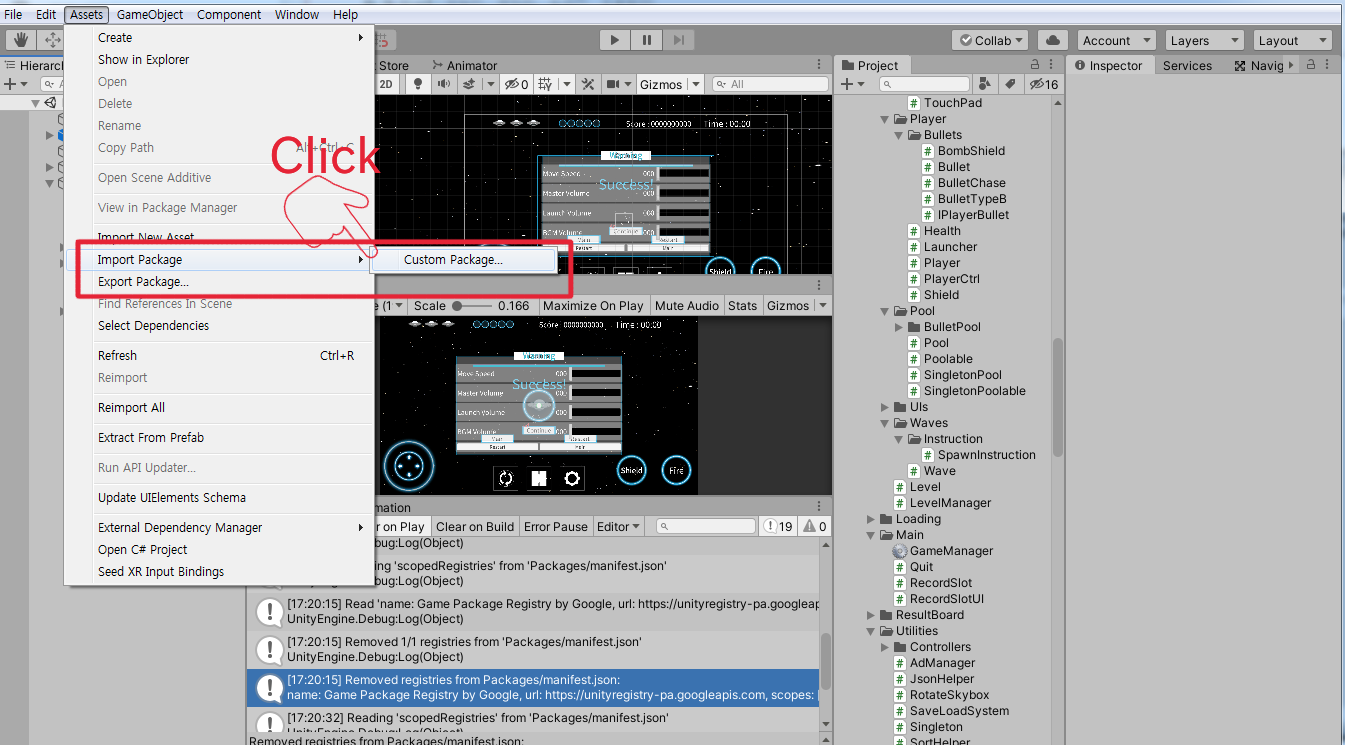
2.3 유니티 프로젝트에 구글 플레이 게임 서비스 추가
아래의 그림과 같은 화면이 나오면 추가해 줍니다.
Window → Google → Game Package Registery →... 에서 등록 및 취소가 가능합니다.
등록(Add to Project)을 하면, Console 창에 Log를 확인할 수 있습니다.
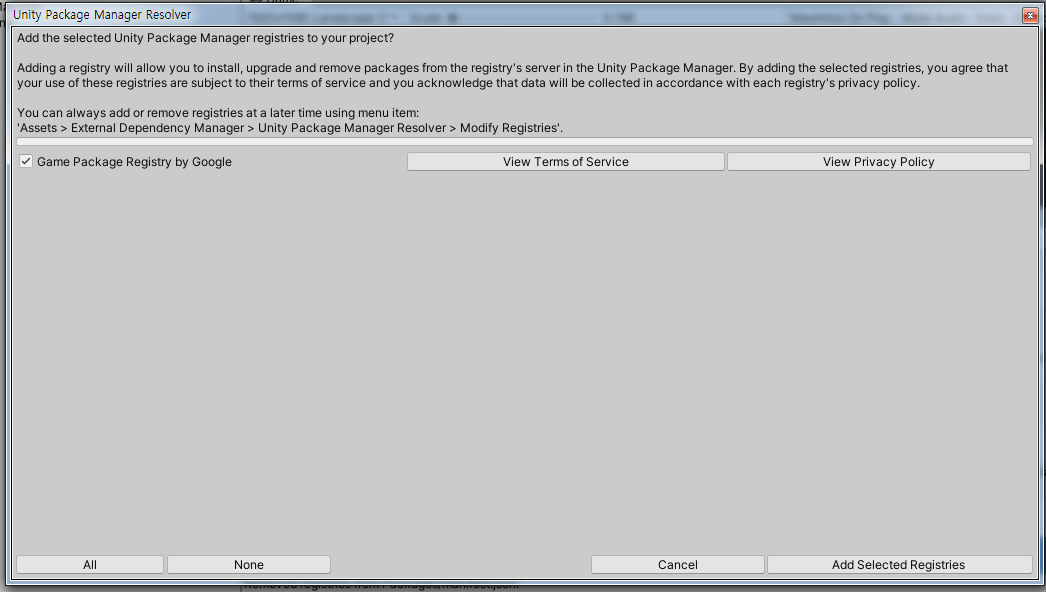
3. 유니티에 구글 플레이 서비스 연동하기
3.1 구글 플레이 서비스 리소스 받기(복사)
구글 플레이 콘솔에 접속하여, 게임 서비스에 필요한 리소스를 복사합니다.
구글 플레이 콘솔 → 구글 플레이 서비스 → 업적(이벤트 or 리더보드) → 리소스 받기 선택
업적, 이벤트, 리더보드의 리소스 받기는 전부 공유합니다.
만약 업적과 이벤트를 추가한다 가정하면, 업적에서 리소스 받기를 선택하든, 이벤트에서 리소스 받기를
선택하든 동일한 리소스(소스코드)입니다. 자신이 등록한 카테고리를 선택하면 됩니다.
리소스 받기를 클릭하면, 소스코드가 나타납니다.
리소스 내보내기의 XML 파일 형식의 코드가 나타납니다.
안드로이드(Android)를 선택하고, XML 형식의 코드를 마우스로 드래그하여 복사합니다.
유니티 프로젝트로 돌아갑니다.
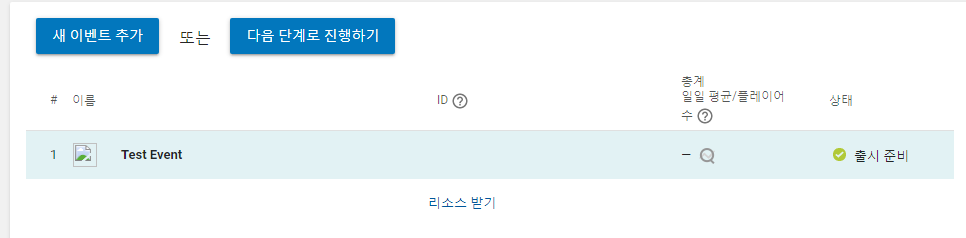

3.2 유니티 리소스 등록
유니티 프로젝트에 리소스를 등록합니다.
아래의 위치로 이동 그리고 선택합니다.
Window → Google Play Games → Setup → Android Setup 선택
플레이 게임 서비스에서 복사해 놓은 리소스(Resources)를 아래 그림의 빨간 부분에 붙여넣기 합니다.
리소스를 자세히 보면 애플리케이션 ID가 있습니다.
애플리케이션 ID를 이용해 플레이 게임 서비스와 연동합니다.
※ Client ID는 필요하지 않습니다.
Client ID는 Optional입니다.
Web Application용으로 유니티 프로젝트를 제작하면 Client ID를 입력하면 됩니다.
Client ID는 게임 서비스 → 연결된 앱 → OAuth2 클라이언트 ID
붙여넣기하고 Setup 을 클릭합니다.
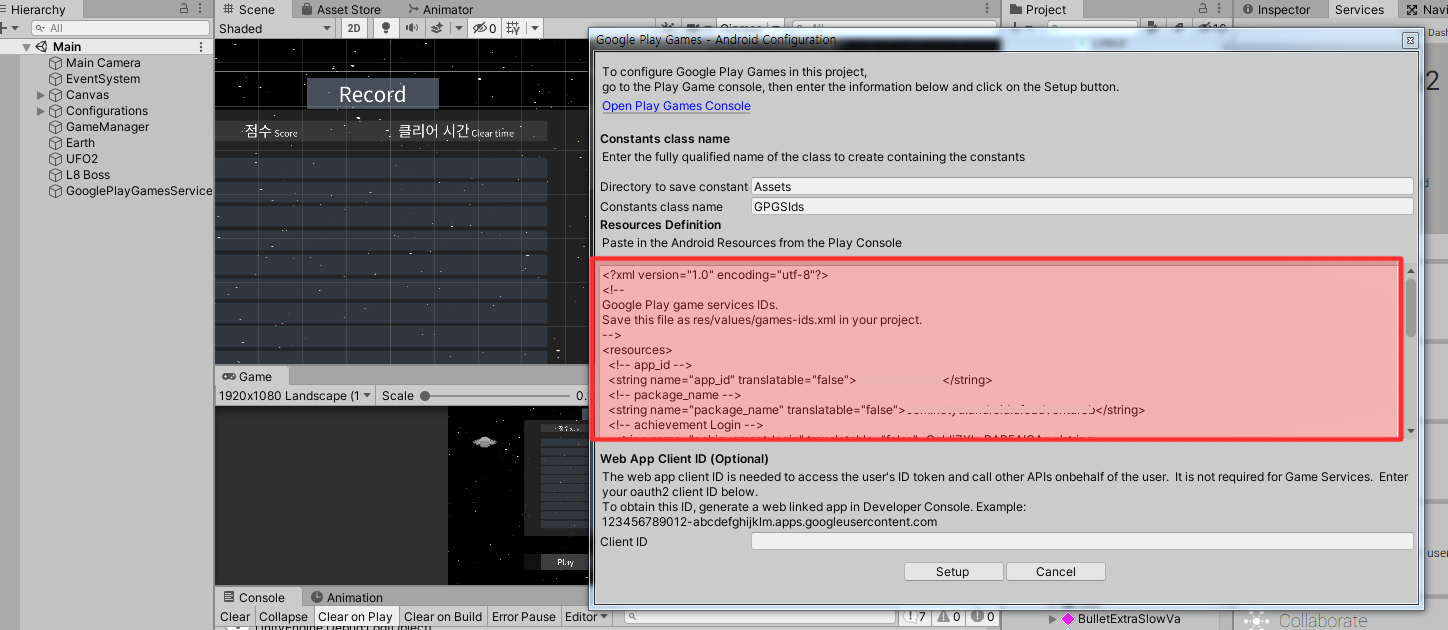
GPGSIds 파일
Setup을 하게 되면, Project에 GPGSIds.cs (C# 파일)이 생성됩니다.
GPGSIds 파일이 보이면, 유니티에서 구글 플레이 서비스를 연동하기 위한 기본적인 과정이 완료된 것입니다.
GPGSIds 파일은 자동으로 생성되므로, 삭제 및 수정을 하면 안됩니다.
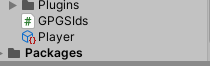
4. 구글 플레이 게임 서비스 에러
구글 플레이 서비스 플러그인을 설치하고, 실행을 하면 하나의 오류가 발생합니다.
현재 버전은 0.10.08 버전입니다.
다음 글을 참조해 주세요
유니티 구글 플레이 게임 서비스 연동 에러
에러 로그 발생 위치 PrefabImporterEditor.OnEnable must call base OnEnable to avoid unexpected behaviour UnityEditor.AssetDatabase.Refresh() GooglePlayGames.Editor.GPGSUpgrader:.cctor() (at Assets/..
notyu.tistory.com
참고 사이트
Google Play 게임 서비스 - Setting Up Google Play Games Services
https://developers.google.com/games/services/console/enabling
Setting Up Google Play Games Services | Play 게임 서비스
This document covers how to use the Google Play Console to set up Google Play games services for your Android game. The Google Play Console provides a centralized place for you to manage game services and configure metadata for authorizing and authenticati
developers.google.com
'유니티' 카테고리의 다른 글
| 유니티 구글 플레이 스토어 앱 등록 (0) | 2020.04.10 |
|---|---|
| 유니티 안드로이드 빌드 (플레이어 셋팅) (1) | 2020.04.09 |
| 유니티 광고 Advertisement 사용하기 (0) | 2020.04.08 |
| 유니티 안드로이드 광고 개인정보처리방침 (0) | 2020.04.07 |
| 유니티 안드로이드 테스트 빠른 패치 (0) | 2020.04.06 |


